Download Vsdc Free
You can download VSDC Free Video Converter and use it for converting any video files from one format to another. It is best software for this purpose. VSDC Free Video Editor 2018 free download. If you are thinking there is a more updated version, try to search the site and download the latest updated installer. If you are thinking there is a more updated version, try to search the site and download the latest updated installer.
One of the most desired wishes of you guys, my readers here on the blog and video watchers on my YouTube channel, is:
I want to learn how to edit videos
As you might know, I create detailed video editing tutorials from time to time. I made several video editing how-to videos about beginners’ video editing software GoPro Studio but GoPro discontinued this software recently.
My personal preference is Adobe Premiere Pro and I love to work in this program. But this video editing software is not free. It is actually quite expensive. So here comes your second most requested matter regarding video editing:
Teach me how to edit videos in a FREE video editor.
VSDC – Free Video Editing Program
When GoPro discontinued GoPro Studio people where asking what to use instead. GoPro started to recommend VSDC video editing software. I was curious how is editing videos in this program.
I tested VSDC and the free version is fully functional editing software without restrictions like trial periods, watermarks, limited length video etc. It seems like a good option for beginners who need a truly FREE video editor.
Recently, I was reached by a company which creates VSDC. I agreed to make a detailed video editing tutorial for you and teach you all the steps I do when editing my videos.
Disclosure: the company paid me to make this tutorial and video. Please note that here I provide my honest opinion, including pros and cons.
VSDC Video Editing Tutorial
You might want to see a video tutorial on YouTube if you are more into video content:
Download VSDC Free Video Editor
At first, download a free version of VSDC program.
Install VSDC on your PC or laptop – the program runs on Windows systems only.
Open New Project
At the top left corner of the VSDC program, click on New project.
In the following dialog, make sure you set:
- resolution – I prefer Full HD 1920×1080
- framerate – I often use 30 fps
These values should correspond to the desired result video.
Import Video Files
To import your video files click on the icon the left side.
Alternatively, you can click on Editor tab at the top =>Add object =>Video.
You might either add one file or select multiple files.
If you add one file, the program asks where do you want to add it: at the cursor position, at the end or the beginning of the timeline etc.
If you select several files you might be able to add transitions between them in the following dialog. After you click on Apply settings, the program creates Sprite which is a bundle of all files together, appearing in your timeline. In order to work with each single video clip just double click on the Sprite in your timeline.
Each video clip is placed into a different layer and you can drag any of them to any position in the timeline.
To quickly move over the timeline, zoom in and zoom out by hitting + and – on your keyboard.
Preview, Delete and Organize Video Clips
I usually import all my video files, then quickly go through them and choose those which fit my story the best. You can do this in VSDC software by dragging the cursor over the timeline.
If you want to see the video clip in the normal speed, you must click on Preview right above the timeline and it will start in a new window.
To delete the video clip you must click on it (or select multiple clips by dragging the mouse over them) and then simply hit Delete on your keyboard. This creates an empty space so you will need to select all the clips behind and drag them forward to fill the empty space.
When the video overlays another one, the lower clip has higher priority and is visible (this is exactly opposite to Adobe Premiere Pro).
If you want to change the priority and move the clip up or down, click on the clip => go to tab Edit at the top => click on Down / Up / To front / To bottom. This will move the clip vertically in the timeline.
Cut Video
In the next step, I cut off the bad parts of the video clip, leaving just a few seconds of the shot (the best part).
Above the timeline, you can see two small blue markers stuck together. Drag the first one to the beginning of the cut and second one to the end of the cut. If you can see the selected part of the video clip press Ctrl + Delete => selected part will be deleted.
Split Video Into parts
Sometimes, you might need to split the video clip into two parts.
Click on the desired video clip. Drag the cursor in the timeline to the position where you need to split the video.
Go to the Editor tab at the top and click on the icon of scissors with a green rectangle.
This divides the video clip into two parts and each ends up in a different layer.
Slow Motion
I use slow motion especially on the shots of emotional facial expression, interesting activity etc.
At first, click on the desired clip in the timeline.
Go to View tab at the top and click on Properties window.
In a new window which appeared on the right side, find Speed (%) and decrease the number, for example, to 50. Check the Preview and see how it looks.
Adjust Audio Volume
The previous step (slow motion) causes that the audio part of the clip sounds weird. But you will probably need to adjust sound and music level in other situations as well.
In the same Properties window, find Audio Volume and decrease the level.
Split to Video and Audio
Sometimes I like to use a voice over some b-roll footage. It requires to split the video and audio part of one clip.
Click on the desired video clip. Go to Properties window and at the bottom click on Split to video and audio.
The separate audio part appears in a new layer.
Then I cut a part of the video and replace it with another video (b-roll), leaving the original audio.
Add Music to Video
Click on the music icon on the left side of the application.
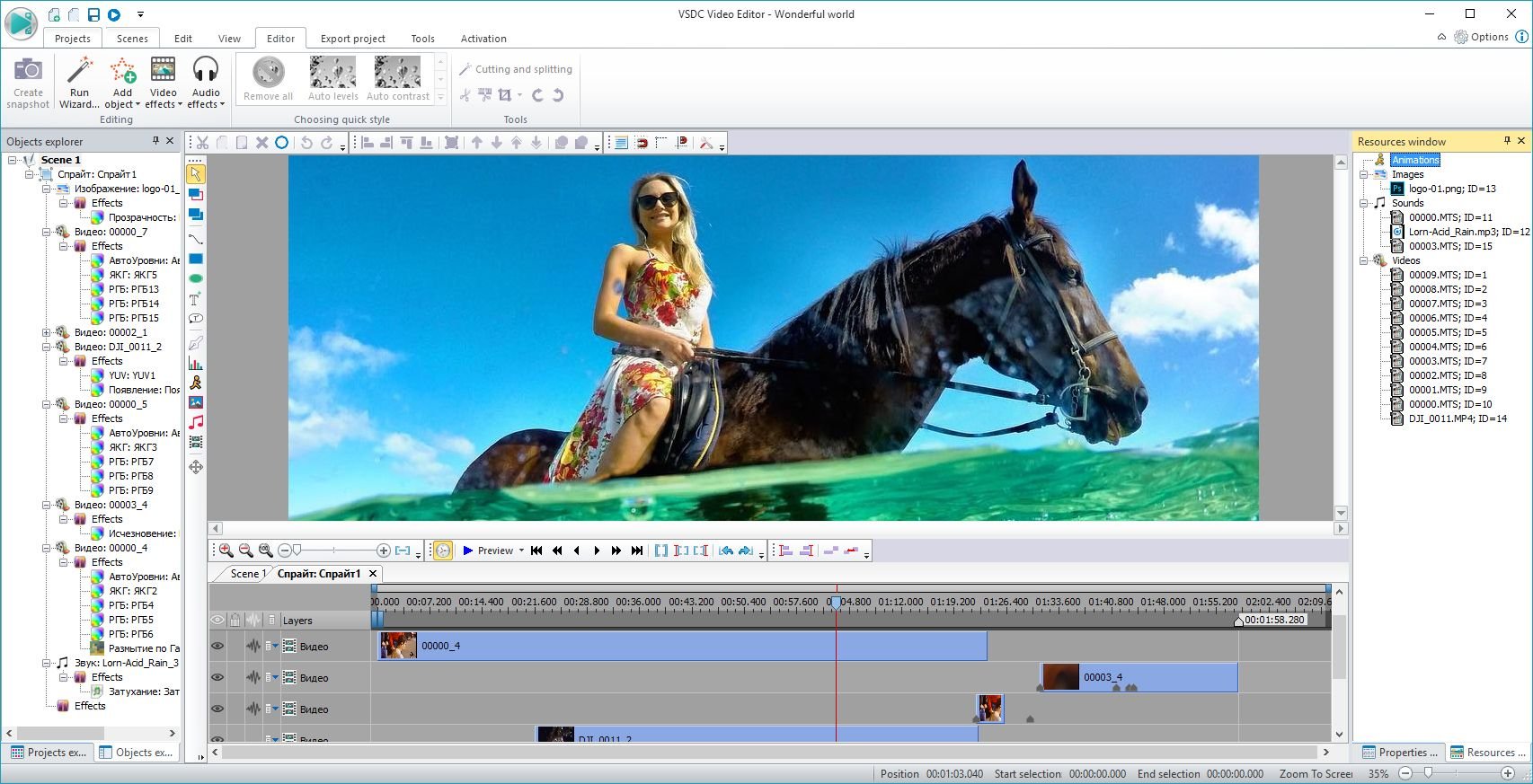
Choose the desired audio file and then where in the timeline you want to place it. It appears in the timeline in a separate layer.
Fade Out Effect (Audio)
The length of the audio file differed from the actual length of all my video clips together. I cut out the part of the audio to match with the length of the video. This cause a sudden end of the music song which would sound weird. Let’s fix it by adding a fade out effect on audio.
Right click on the song =>Audio effects =>Amplitude =>Fade Out.
I chose the position where to place the fade out effect (at the end of the timeline) and set the duration to 5 seconds.
This creates a fade out object in a new timeline. You don’t need to do anything with it, just jump back to your original timeline by clicking on Sprite (or whatever the name of your original timeline is) on the left side of the timeline.
Then hit Preview to check out the result.
Add Text Title
You might want to add some text to your video. Click on “T” icon on the left side and then choose Text.
In the following well-known dialog, choose where in the timeline you want to place it and set the duration.
Click to the video where exactly you want to place your text and drag the mouse to create a rectangle (the space for your text).
Click into the created rectangle and write your text.
Click Editor tab at the top and set the properties of the text, for example, font size, font face, align etc.
Stabilize Video
A lot of shots where I capture the activity on the go and don’t use a tripod are shaky. They need to be stabilized.
This feature is available only in the paid version of the program – VSDC Pro. This Pro version costs $19.99 annually which is still pretty cheap compared to Adobe Premiere Pro (I pay over $200 / year).
After I activated my Pro version, I clicked on Tools tab at the top and then Video stabilization.
This feature allows you to stabilize only original video file(s) on your hard drive but not the video clips in the timeline you have just edited. In the following dialog, you can choose your original video file.
Video stabilization is a time-consuming process so I highly recommend to cut out the bad parts (from larger video files) before you start stabilization. You can do this in Editor tab in this same stabilization dialogue.
When the video file is ready you can click on Export project.
Then you need to import stabilized video clip to the timeline to the desired position (same way as you already did in the beginning, see above paragraph Import Video Files).
Unfortunately, this is not so straightforward. I wish to stabilize the cuts which I already have in my timeline. I know… I am spoiled from Adobe Premiere Pro.
Edit Video to Fit the Music (Waveform)
I usually edit my videos to match the music. I make the cut at the exact place where the music beat is. For this purpose, I find extremely helpful another feature called Waveform (available only in Pro version).
On the left side in the timeline, click on “wave” icon in the desired layer and then choose Show waveform.
Then, I move the video clips in the timeline to match with the peaks in the wave (music beats). Additional cuts might be needed.
Color Grading and Color Correction
I often shoot in flat color profile to get “more” from the footage later, during video editing. For example, when filming in harsh light conditions at noon, I have too dark shadows and everything on the sun is overexposed. With flat color profile, the contrast is not so harsh and I can fix this with color grading. This would be quite hard to edit otherwise.
Even free version of VSDC program offers many options – changing contrast, brightness, colors, various filters etc. For the purpose of this beginners tutorial, I show just the basic and easy option – using predefined presets.
Right click on the desired video clip =>Video effects =>Quick styles => choose whatever looks good (I tried Auto levels in my case).
Export Video
To export your finished video, click on Export project tab at the top. Here you will find several predefined profiles.
Click on Web if you plan to publish the video on social media profiles like YouTube, Facebook, Instagram etc.
Or simply click on PC if you don’t know yet.
Then hit Export project on the right side.
I learned that export might be a little faster if you use paid version VSDC Pro.
My Opinion
After playing with this free video editor, I can recommend it to any beginner or wannabe professional who need a cheap or free video editing software. This a great alternative to GoPro Studio and I think it is even better than that.
Download Vsdc Free
I hope this tutorial helped you to start with video editing in VSDC. Please let me know in comments below if you want more tutorials like this. Thanks you!
VSDC Free Video Editor is the software that mainly used to edit your videos to enhance the quality of them and you can download VSDC Video Editor for Windows. Not only video editing, it offers you various functionalities including video converter, media player, and DVD burner etc. One of the best function of this software, it has a masking functionality which enables you to hide unnecessary watermarks and logos in the video. Additionally, you can highlight the objects and some portions of a video by using their special effects.
This program offers you slideshow maker which helps you to create awesome slideshows by using the images with your favorite background music. It performs various video editing tasks such as crop, merge, split and trim when before exporting the video. In addition, you can adjust the brightness and contrast of a video as well as it providing you multiple filters to play your videos with high quality. The media player mainly helps you to play multimedia files and you can show the preview at the time of video editing.
The software built with an intuitive user interface that supports easy access to everyone either novice or experienced users. On the main window, it has primary functionalities such as video editor and media player etc. With the help of this tool, you can save your videos based on the device format as well as file format as you specified. Additionally, this program is available in multiple languages which enable you to make subtitles to the videos in any language. You can add multiple layers including images, audio, and subtitles at the time of making effective videos. The best feature of this software, you can import the files anywhere on the video frame. It allows you to add 3D effects to your videos like bubbles, lines and other graphical elements. You can add your own voice by using a microphone at the time recording screen activities.
The Main Features of VSDC Free Video Editor Full Version:
Video Converter:
The video converter mainly helps you to convert your videos into various file formats such as MP4, 3GP, AVI, WMV etc. it will enable you to combine your favorite scenes or songs into the single file and you can play it without disruption.
Screen Capture Tool:
The screen capture tool will give you the assistance to grab your favorite scenes from the video file or entire movie. In addition, you can record your screen activities with ease and you can save them with the high-quality format.
DVD Burner:
With the help of DVD Burner, you can save your edited videos as well as other multimedia files to the DVD based on various categories. It supports to add various filters, themes, transitions, and effects to your videos when before you export them.
Publish your Videos:
It will enable you to publish your videos on various social media platforms such as YouTube, Vimeo, Dailymotion and Facebook directly from the software. Additionally, you can upload your files with the help of a single click.
How to Setup VSDC Video Editor Full Version for Windows:
- Prior to installation, you need to download VSDC Free Editor for Windows and open it on your system.
- After that, you need to click on the Run button and you can select the language and click Next.
- Then, it shows an installation window and you need to click on Next. After that, you need to accept the terms and conditions and click on the Next button.
- After that, you need to choose the location to install the file and then click on the Install button.
- It takes some time to install the file and after completing the entire process, you need to click on the finish button.
VSDC Video Editor System Requirements:
Operating System: Windows XP/7/8/10 (32Bit and 64Bit)
RAM: 512MB or Greater
Hard Disk Space: 50MB Needed
Processor: Intel Pentium or Later
How to download VSDC Free Video Editor for Windows:
Click on the below button to download VSDC Free Video Editor for Windows. It is compatible with multiple Windows versions.